How to Send a Form in Pythia
- justin5752
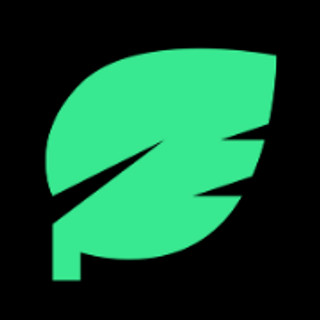
- Mar 4, 2023
- 4 min read
Updated: Feb 27, 2024
Once you have created a form (or many of them), it is time to put them to good use.
Keep in mind: When you designed your forms, you associated them to a specific matter type. To send forms for a particular matter type, the form must have been assigned to that specific matter type when it was approved for use.

Sending Forms:
Here, we will walk through the steps of sending a form in Pythia to a matter participant. To send a form to someone, that someone needs to already be a participant (or party) of the matter you select when sending the form.
Typically, this participant would be a client or client primary contact, etc., but you may send forms to anyone who is already a participant in the matter you select in the process below.
If you created your form with any “AddContact” sections in it and the form’s recipient fills them out, persons entered in these sections will become both a new system contact in Actionstep, as well as participant (party) of the matter you selected when sending your form.
Always be sure to review any submitted data first before submitting it into Actionstep!
1. Click the “Matters” button in the Pythia navigation bar at the top of the page:

2. Choose a matter to find participants to email forms to: If you have many matters, you can search for the one you need by entering a keyword from the matter’s name in the search box, then clicking “Search”, to narrow the list. Once you see the matter you need on the screen, click its name under the “Matter Name” column:

3, You will then be taken to the “Participants” page where you will first select which form you would like to email. Select the form of your choice in the drop-down menu, to the left of the “Send” button.
NOTE: If you do not see any forms in the drop-down menu, it means no forms have been created for this matter’s matter type:

4. Next, we need to select who will be receiving this form. Select the participant(s) of this matter who will be receiving this form by checking the box to the left of their name(s), in the “Participant” section, as seen below:

NOTE: You may select more than one participant when sending your forms. Anyone whose name is checked will receive a form.
COMING SOON: The ability to send more than one form at once, to recipients – (We’re working on it)
5. Once you have selected the participants who will be receiving the form you chose, click the “Send” button. When the process is complete, the checkboxes on the form will all be unchecked, and you will see your remaining sends decrease by the number of people you just sent forms to (one send for each selected participant):

NOTE: If you need to resend the same form to the same participant in that matter, it will not count against your Remaining Sends. We understand that sometimes people have strict filter settings on email accounts, claim they “didn’t get it”, or maybe just filled it out wrong and might need to start over. We won’t hold that against you, so go ahead and send it to them as many times as you need for this matter; it will only cost you 1 send.
That’s it! Congratulations on sending your first form using Pythia.
By now, assuming you entered the correct email address when you created your contact records for these participants in Actionstep, your forms will have been delivered to their email inboxes.
Okay, so what do I do now?
Whatever you like. More important things. Anything except worrying about putting in all that information by hand, over the phone, because we’ve got you covered in that department.
All you need to do now is listen for an email from Pythia telling you that your recipient has submitted their form for you to review.
What will the recipient see?
Your recipient(s) will receive an email message which looks like this:

Once they click the “View Forms” button in the email, they will be taken straight to the form you sent them, in Pythia:
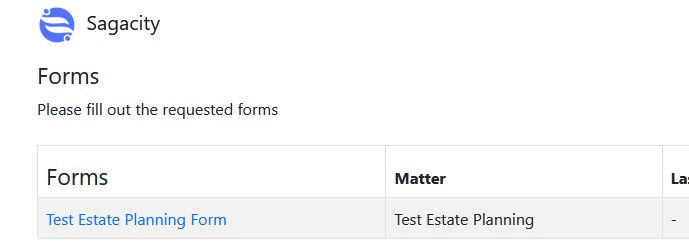
In our case, we sent the recipient our “Test Estate Planning Form”, which looks like this, once they click its name in the “Forms” column:
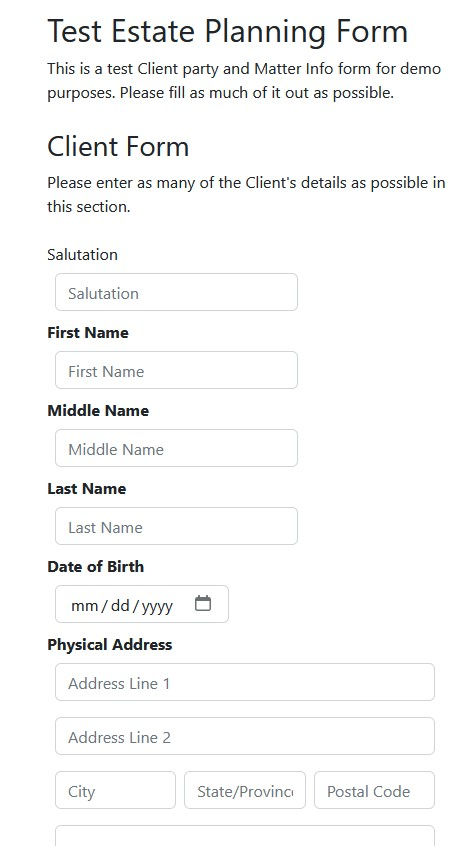
(Note: Image has been trimmed to save screen space)
The client simply enters their data into your form, and once they have done so, clicks the “Submit” button at the bottom of the form:

They will then be returned to the client “Forms” portal, and the “Last updated” column will reflect the date and time which they last submitted the form:
NOTE: The “Last updated” time is displayed in the GMT time zone (Greenwich Mean Time), not the client’s local time:

IMPORTANT: Until you publish their submission data into Actionstep, the recipient will be able to revisit, modify and re-submit the form back to you, using the original link received in their form request email. Once you publish the data into Actionstep, their link and hence their access to the form and its data are revoked.
Now would be a good time to make sure you have the proper notifications enabled on your Pythia > Settings > Notifications menu:
Notifications:
Pythia notifications let you choose which events you would like to be notified for. You can access the Notifications section in Pythia by clicking the “Settings” button in the upper right corner of the screen, then clicking “Notifications” from the drop-down menu, as seen here:

By default, these notifications will all be enabled:

Things can get a little noisy when you’re building and sending a lot of forms. However, you’ll almost certainly want to keep the second and third options in that list enabled, as those pertain to form recipient activity:

Once they have clicked the “Submit” on a form, you will receive an email notification which looks like this:

Click the “View Participant” button in that email to be taken to that client’s form submissions page containing all their form submissions, which looks like this:

From here, we can see the client’s name, the forms they have submitted, when they submitted them, the last time they viewed the form, and whether the form has been approved and pushed into Actionstep yet.
Next, it is time for you to perform the most important step in your Pythia workflow: How to Publish Form Data to Actionstep (coming soon)




Comments