How to create a form in Pythia Forms
- justin5752
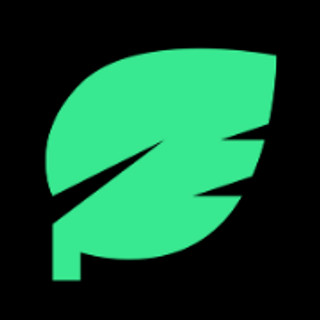
- Mar 30, 2023
- 17 min read
Updated: Feb 27, 2024

Preface: Planning
Forms are the heart of Pythia. They represent what your clients will see once submitted, and therefore should be given some careful thought and review before approval.
Once created forms have been approved in Pythia, they cannot be edited again, so make sure your forms appear the way you and your team would like (using the Preview function) before clicking that “Approve” button!
Nomenclature:
While authoring this document, we have done our best to keep the terms and descriptions used within as concise as possible. However, there are some terms which we will use interchangeably, depending on context. A list of these terms is provided below:
Contact, Party, Participant – For the sake of this document, consider these all to be synonyms for each other. In this document we shall consider the term “Contact” to mean a party/participant who either will be, or is already related to a matter.
How Pythia forms work:
Forms in Pythia are comprised of two main elements: “Contact” (or participant) sections and Data “Collection” sections. When building your forms, you have the option of making certain fields within each section mandatory, or optional. For Contact sections of your form, we highly recommend that you make at least “First Name”, “Last Name” and “Email Address” mandatory for each Contact section of your form.
Contact sections:
Any information entered into a Contact section of a Pythia form will create a new Actionstep contact and matter participant based on the information entered in that section of the form. There are no limits to the amount of Contact sections you can include on a Pythia form. You also have the option to allow multiple contacts of identical participant types to be added to your forms, by checking the “Allow Multiple Rows” option, which we will touch on, below.
For example: You might wish to create a form which will gather Beneficiary contact information for your Estate Planning matter type. Rather than adding five separate, identical Beneficiary sections to your form which might not always be utilized, you need only create one Beneficiary contact section on your form, then choose the “Allow Multiple Rows” option. This keeps your form’s appearance tidy and gives your client the option of how many Beneficiary parties the matter should include:

Some things to keep in mind:
Any Contact section of a Pythia form that is not completely empty at the time of submission will attempt to create a new system contact and party affiliation in Actionstep, for the form’s corresponding matter.
To add a specific participant/contact type to your form, that participant type must be included in the list of allowed “Parties” in the Actionstep “Matter Types” settings for the corresponding matter type of the form.
To add/remove permitted participant types for a matter type: In Actionstep, navigate to “Admin > Matter types > (your matter type) > Matter type settings” and ensure the party type is present in the “Parties” section of that page.
Collection sections:
Collection sections of Pythia forms are used to fill data collections of your matters. Both of Actionstep’s single-row and multi-row data collection types are supported. You may include as few or as many data collection fields from each matter type on Pythia forms as you like.
Single-row collection sections:
When adding fields from a single-row data collection to your form, your options are straightforward:
1. When building a new form in Pythia, you would click “Add collection” and choose the data collection you would like to include on the form.
2. You would then select the fields from that collection which you would like the form’s recipient to fill out. NOTE: You do not need to include all of them, if for instance some are for internal use only.
3. Finally, choose which of those fields should be required to be filled, or not, by checking the “Required” checkboxes to the right of each data collection field.
You would do this for each single-row data collection in that form’s matter type that you wanted to include in your form. (ie: Client Intake, Matter info, Will information, etc.)
Note: Being a single-row collection, any information entered by you, or your clients into this section of the form will overwrite any existing data in that collection. If you don’t want your clients doing that for certain fields, it might be best to exclude those fields from your forms.
Multi-row collection sections:
When adding fields from a multi-row data collection to your form, they will essentially appear the same as single-row collections, except for one additional feature: You will now see an “Allow Multiple Rows” checkbox below the description of that collection section.
Enabling this feature on multi-row collection sections when building a form gives your clients the option of entering more than one record into that data collection at once.
If enabled, the client filling out the form will see a button below that collection section entitled, “Add Another” and the client can then add as many entries as they require for that collection. The form will only expose as many entries as the client requests.
This allows for great flexibility while maintaining order in your forms.
To enable this when building a form:
1. Add a Multi-Row data collection section to your form.
2. Add the fields you would like your client to fill out from that collection to the form.
3. Select the “Allow multiple rows” checkbox, located below the “Description” field of that collection section, as seen here:

Creating your first form:
Assuming you have already logged into and linked Pythia to your Actionstep account successfully (if not, see here), you should be ready to explore Pythia.
We know you’re probably anxious to get started, but there are some key details you should keep in mind when building your forms. We will go over these details first, to ensure you have as pleasant an experience with our platform as possible.
Planning:
The following details are key when building forms, so plan as many as possible:
Section order/Layout: Consider the way the client will see and enter data in your forms. Do you want them to enter all contact/participant data at the beginning of the form, or would it be best to have a particular contact section before/after a specific data collection section?
All sections inPythia forms can be arranged however your like – UNTIL YOU APPROVE THE FORM. Once you “Approve” a form in Pythia, you cannot go back and make any changes to it, so it is essential that you and your team evaluate, and all preview its layout before you approve it into production!
Targeting your audience: Do you really need one single form that is 10 pages long? Will you always need everything in that form from every client, or would it perhaps be better to split the collections for that matter type into 3 or 4 different forms that you could selectively target clients with, when needed? The goal should be to get them to give up their data, not give up on sending it.
Which form fields shall be required in each of your Contact / Collections sections? (Please read the sections on “IMPORTANT NOTES…” and “How Fields Work” below, very carefully!)
Whether or not you will need the “Add multiple Rows” option on any of your forms’ sections.
IMPORTANT NOTES ABOUT REQUIRED FIELDS:
By default, any fields you add to a form will be required. This might not be what you want, and this is where proper planning comes into play when building your forms.
When your form contains “Required” fields, your client will not be able to submit the form to you for review until ALL required fields have been completed.
If you have checkbox fields in your forms, you should never set those to “Required”, unless you know their response should always be checked (as in EULA cases, indemnification agreements, etc.)
·If an un-checked checkbox on a form could potentially be considered a valid response in any case, then you should make sure that the “Required” option is NOT checked for that field!
How Fields Work:
In your newly created Collection section, you will see a block with the following options:

Order: Fields, contact sections and collection sections in Pythia are all rearrangeable. By holding down your left mouse button and dragging on the “hamburger” (three horizontal lines) icon in the Order column of each field, you can drag fields into the desired order to be displayed when your form is viewed.
Mapping: This field is used to select the desired field from the Actionstep data collection you chose when clicking on “Add Collection”.
Label: This is the label your client will see for this field on the form. It defaults to the Actionstep description in your data collection, but you may rename it to anything you like, which might help your client better understand what is to be entered in this field.
Required: This checkbox determines whether this field must be completed before the client is allowed to submit the data back to you, for review. (see “IMPORTANT NOTES ABOUT REQUIRED FIELDS” above!) If required is checked, the field cannot be blank/unchecked during submission.
Remove: Deletes this field/line from the form section.
Add Field: Adds a new field line to the form.
With the above details in mind, you can now begin creating your first form.
Let’s Go!
Bearing in mind all the caveats mentioned above – especially the one about NOT approving a form until you are CERTAIN it is refined enough to approve – you can start building your first form.
From the Pythia home page, click the “Create Form” button
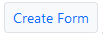
.
You will then be presented with the form creation screen which looks like this:

What all these fields and buttons represent:
Name: This is where you name the form in the system. Make sure to give it a descriptive name that will help you and your colleagues pick it out of a bunch when it’s time to send it to someone!
Description: The place to add a detailed description of what is generally to be collected by this form, or general instructions to your clients who will be filling it out.
Matter type: This is where you choose the Actionstep matter type this form will be used with. Pythia forms are each tied to one specific matter type. You cannot use a form for more than one matter type unless you recreate that form for each matter type you wish to use it with.
Add Contact:
TIP: You generally should only add Contact sections on your form for the types of parties you would like the client to add to the matter (i.e.: Spouse, Family, Decedent, etc.), and probably not internal participant types such as “Attorney”, “Paralegal” or “Legal Assistant”, etc.
To add a contact/participant type section to your form, you click the “Add Contact” button:
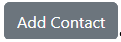
You would then click “---------” label in the Contact Type section dropdown list and select the Contact Type you wish to collect in this section of the form (a/k/a: the participant type in your matter):
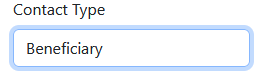
Next, you would enter a name for this section. The name defaults to the type of participant you select + “Form” (i.e.: “Beneficiary Form”), but you can name it whatever you like, as seen here:
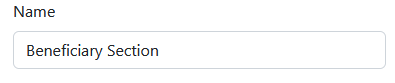
If you wish to allow your clients to enter multiple instances/contacts of this contact type when filling out this form, check the “Allow Multiple Rows” option:
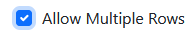
Select this option when you would like your clients to be able to add multiple contacts of the selected participant type of this section, to your matters. Remember: each contact entered into a Contact section of a form will also create a new system contact in Actionstep, as well.
NOTE: They will be able to add as many Beneficiaries to your matter as they like if this option is selected. While this is often convenient for you, you don’t want them to misunderstand what they are supposed to be doing here, so make sure to include proper instructions in the “Description” field of this section:

Adding Contact Section Fields:
Now that you have selected a Contact Type, and entered a Name and Description for this section, it is time to select the fields you wish to collect in it.
Each new Contact section defaults to one blank field, which looks like this when it is first created:

In order to map these fields to a field we wish to collect on our form, we need to click the “---------” label in the Mapping column for this row. Doing so will bring up a list of available Contact fields to choose from. The fields are organized in the list by categories:

Please note: Address sections when selected, will include all applicable address fields when your client is viewing the form. So, when you include a “Physical Address” address section on your form, for example, the client filling out the form will see all fields for that address type (Address lines 1+2, City, State, Zip, Country, Etc.). In the form builder, we group these address types into a single menu option for convenience so that you don’t always have to add 7-8 rows manually each time you want to include an address section on your forms.
Choose a field you wish to include for this row of your section by clicking on it in the list:

Since that is probably not the only field you want on this section, click the “Add Field” button below your last field, to add some more.
Repeat the process we used above to map each new row to a desired collection field until you have added as many fields as you wish to collect for that section, and you end up with something like this:

Notice that after we added our fields, we made sure to un-check any fields which we don’t absolutely need to require when the form is submitted.
If you wish to remove any fields/rows you have added to your section, click the red X icon to do so:

If you would like to rearrange the field order on your form, hold your left mouse button down on the “Hamburger” icon in the order column , then drag the field up or down, releasing your mouse button when you have put it where you want it to go.
Once you are finished adding fields to your Contact section and you have them in the order you prefer, double check your “Required” settings for each of the fields in the section, as previously mentioned.
That’s it. This Contact section of your form is now complete.
You may add as many individual Contact sections as you like for a form. Typically, you would add as many as you would like your client to create parties/contacts for, depending on the form’s matter type. If you want to add another “Contact” section to your form, you may do so now, following the same procedures you used to create this one.
Once you have added all the desired “Contact” sections to your form, you can proceed to add any “Collection” sections for any data collections you would like your clients to fill in using this form.
Adding a Collection section to your form:
To add a set of form fields from one of your chosen matter types’ data collections, click the “Add Collection” button:

This adds a new Collection section to the form. Clicking the “---------” option under the Form dropdown section will bring up a list of your data collections for the matter type you previously selected when you began to create the form. Notice in our example, that we have both Single Row and Multi Row collections to choose from in our matter type. In this example, we will add a Single Row type collection named “Matter Data” to our form, so we will click the “---------” dropdown option under the “Form” header, and select “Matter Data”:

Since we chose a Single Row collection in our example, we don’t have the option to check the “Allow Multiple Rows” box.
Had we chosen a Multi Row Collection and wanted our clients to have the option of entering multiple records into this section of the form, we would check the “Allow Multiple Rows” box. Then, the client would see an “Add Another” button below this section of the form which they could use to enter multiple records for this section.
Next, we need to enter some details to let our client know what this section of the form pertains to, along with some simple instructions, so fill in the “Name” and “Description” fields of the section:
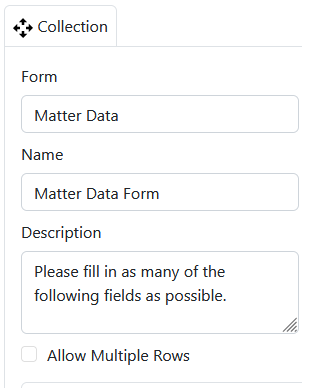
NOTE: Notice this is a Single Row collection in our example. Pythia automatically recognizes this, so the checkbox for “Allow Multiple Rows” will be disabled. If you have selected a Multi Row Collection and would like your clients to be able to enter multiple record entries of this collection section, then you may check the “Allow Multiple Rows” option. This will present the client with a button titled “Add Another” just below this section of the form when they are filling it out. They will then be able to click this button as many times as they require, and each instance they submit of this section will become an additional record in the matter’s Multi Row Collection you selected when building this form section.
Adding fields to Collection sections:
The process of adding fields to a “Collection” section is basically the same as the procedure we followed above for adding fields to a “Contact” section above, but with “Collection” sections, we will be adding fields available in your matter type’s data collections.
Once you have chosen the desired data collection to add to your form (in the above example, we’ve chosen the “Matter Data” collection), you then click the “Add Field” button for each field you wish to include from that data collection, then select the fields in each row’s “Mapping” column, just like you did for your “Contact” section(s):

NOTE: Since we have the “Named Executor” in a “Collection” section rather than in a separate “Contact” section in this example, the Executor’s name entered into this field will not become a system contact, nor will they become an associated matter party (unless you have an Executor party type which is allowed in this matter type and you have added a “Contact” section for that party type to this form).
Once you have all your desired “Collection” fields added to your form, select which of those fields should be required. In our example, we don’t want the client to be forced to enter “Special notes” or “Referred by”, but we will require them to enter the value of their estate, as well as the Executor they have named in this matter.
If you wish to rearrange the fields in this section, you may do so by holding your left mouse button on the “hamburger” icon and dragging them into any order you choose.
The number of “Collection” sections you can have on your form is limited only by the number of data collections available in the matter type chosen for each form. If the matter type you chose for this form has 8 individual data collections, you could have up to 8 separate “Collection” sections on your form.
Remember: You do not have to include all collection sections on one form. In fact, it might be beneficial for you to split up your data collections over multiple forms for certain matter types. For instance, if all your data collections in this matter type are extremely big. Or, maybe certain collections in these matters will only relate to certain types of clients (i.e.: “Husband”/“Wife”/“Spouse”/“Children”, etc.) and you don’t always want to have every client filling out every data collection section in these matters.
Splitting up your data collections into different forms gives you options. You can save your client the dismay of getting an 8-page form request in their inbox by sending them only the forms you know they will need to fill out. That way, they would also have the option of filling and submitting the forms one at a time, and you might get the data back quicker than you would otherwise.
Rearranging Sections:
Just as fields within sections can be rearranged, the Collection and Contact sections themselves can also be dragged into whichever order you choose (until the form has been approved).
Once you have all your form sections mapped to the fields of your choice, you may drag the sections themselves into any particular order you like, by holding your left mouse button down on this icon in the sectionand dragging the section up, or down the form. Release your left mouse button once you have it where you would like it to stay.
Saving your form:
Once you have your form laid out how you like it, you are certain everything is in order, and all of your “Required” options are set the way they are supposed to be, you should be ready to save your work. You do this by clicking the “Create Form” button at the bottom-left of the page:
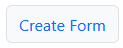
Once you click that button, you will be returned to the Forms page in Pythia and you will see your new form in the list:

If email notifications are enabled for new form creations in your Pythia settings, you or your firm’s administrator will also get an email stating that a new form has been created (Settings > Notifications > Notify me when intake form was created):

NOTE: Do NOT click the “Approve” button yet!
PROOFING YOUR FORMS FIRST (and then approving them):
Remember: Once you approve a form, you cannot make any changes to it, so now is a great time to let your colleagues, boss, or the partners review your form – just to be sure everyone agrees on its layout. If they don’t, no problem. Just click the “Edit” button on the Forms page for that form and make the required changes to it

Only after everyone whose opinion counts has had a chance to scrutinize and/or suggest changes to your new form, should it then be approved for production use.
When you are certain this is the case and you are ready to commit to its design, then it is time to Approve it.
To do so, click the “Approve” button on your form’s row in the “Action” column of the Forms page:

You will be warned yet again, that this is your last chance to consider any changes:

If you’re sure, click “Approve” on this confirmation popup. If notifications are enabled for new form approvals in your Pythia account settings (Settings > Notifications > Notify me when intake form was approved), you will also receive an email letting you know a new form was approved for use in your system.
If not, just click “Close” and you will retain the ability to “Edit” the form (until you click “Approve” on the forms page, and again on this popup dialog.
Congrats, you did it! (probably)
If you’ve gotten this far, chances are you have a shiny new form that is ready to be sent out to your clients. Your staff is probably relieved about not having to waste valuable time on the phone grilling all your clients about their personal details anymore, too.
You can continue making forms for the rest of your matter types or any other situations which you may need to collect data for, and more than likely you will see a nice bump in productivity and accuracy within your firm.
What if I messed up?
There might come a time when you realize you pressed that “Approve” button too quickly, or maybe you forgot to uncheck the “Required” option on some checkbox fields for one of your form’s “Collection” sections before approving the form.
Or, maybe for some strange reason, your data collections in a certain matter type got changed and a form no longer works with those matters.
This is why throughout this document, we have made sure to warn you about taking your time to review and proofread forms before approving them.
The authors of this document know all too well the pangs of having to recreate entire forms simply because we were just a bit too hasty to get a huge form approved for testing purposes -- only to find out that we made one small, but futile mistake that forces us to have to start from scratch again.
In any case, if an approved form is not working as was intended anymore, you will probably want to “Remove” (delete) it.
NOTE: There is no undo for removing forms; once you click “Remove”, they get deleted and are gone, forever.
To delete a form once you’re sure you really want to do that, navigate to the “Forms” page in Pythia and click the “Remove” button on that form’s row:

You will then see a popup dialog box warning you that this is your last chance to reconsider:

If you’re sure it’s time to kiss that form goodbye, click the “Remove” button:
If you reconsider or clicked remove by mistake, click “Close” instead, and we’ll forget this ever happened.
Closing arguments:
We know that spending time on the phone acquiring all a client’s personal and case details is a major bottleneck for most firms. It consumes valuable time that you and your staff could be billing out for more lucrative matters, and let’s be honest: who really enjoys doing it? We saw that Actionstep didn’t really have a robust solution for this problem, so we decided to invent one ourselves. We think it makes perfect sense. After all, who knows the client’s data better than the client? So, we designed a way to let them pipe it straight into our customers’ databases themselves, while also restoring the time that staff used to spend putting it all in, manually. Now you can just shoot the forms out to the client and get on with your day. Once the client fills them out, we’ll let you know. Give them a once-over, click approve, and you’re in business. We hope you will be as excited about using it as we are about developing it. On behalf of our staff and development team: Thank you for being a Pythia customer!




Comments